Do you own a small business and want to see how your money walks in and out? Or are you an experienced investment banker who needs more knowledge of financial models in Excel?
Do not worry. I have got you covered.
We can all agree that the finance industry is one of a kind, and most times, getting to know the ins and outs might just be too complex for a beginner.
Anyway, in this guide, you will learn about the tips and tricks of financial modeling in Excel and how you can excel in it.
If you would like to know more, kindly read till the end.
Financial Modeling in Excel- Meaning

A financial model in Excel is a comprehensive outlook of your company’s financial performance.
It looks at how you have been handling your finances, predicts the future of your finances, and evaluates risks and returns.
I heard someone say once that they can do all of these in their head.
They did not need a “lame” Excel sheet, they said.
Today, their business is a shadow of its former self.
So, what am I saying? I want you to look at this as an invaluable financial toolkit.
It will help you know the current financial standing of your company and what is in store for your particular company in five to ten years to come.
Now, what are the essential things that a financial model in Excel should contain?
1. Income Statements
This section comprises your company and financial model’s output of revenues, costs, and expenses over a specific period. It shows how profitable your business has been over time.
2. Balance Sheet
The balance sheet shows your company’s financial position at a particular moment. Here, you will have a clear view of your assets, liabilities, and shareholders’ equity.
3. Cash Flow Statements
The cash flow statement focuses on the inflow and outflow of cash. This ensures a thorough understanding of your company’s liquidity and ability to meet some specific financial obligations.
Financial Modeling In Excel- The Common Financial Models
Here are some financial model examples:
1. Three-statement model
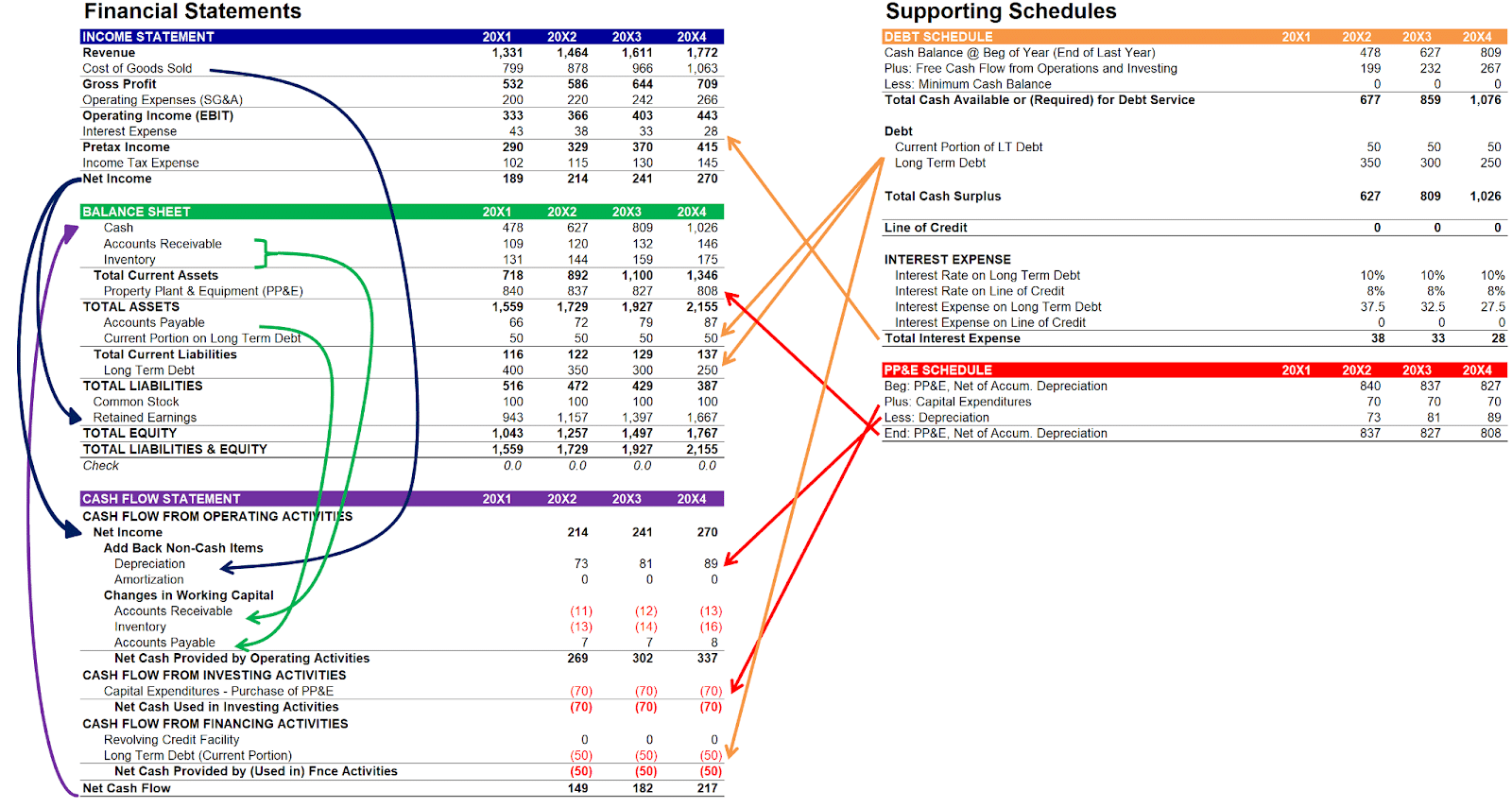
Financial Modeling in Excel – Three Statement Model
2. Discounted Cash Flow {Discounted Cash Flow Analysis}model
3. Waterfall chart
4. Cash flow statement
5. Profit and loss sheet
6. Operating budget
7. Project budget
8. Capital investment model
9. Property plant and equipment schedule
10. Household Budget
11. Bank reconciliation sheet
12. Lender Model (Credit Risk Analysis)
13. Merger Model (M&A Accretion/Dilution)
14. Precedent Transactions Analysis (Transaction Comps Model)
A Step-by-Step Guide on How to Build a Financial Model in Excel
Building a financial model in Excel is not a walk in the park, but it can be for you if you follow this step-by-step guide on how to build one. Let’s explore!
1. Input Historical Data
All right, let’s kick off with the basics. Before you start working on where you would like your finances to be in years to come, you need to check your existing data.
You will have to gather data for all your financial paperwork, including expenses, profits, taxes, income statements, and all.
This data serves as a base to know your company’s historical performance and where the future of your business lies.
You should ensure to have at least three years of the financial data of your business.
With that, you will have a good idea of your finances and where to kickstart.
However, I would like you to keep in mind that it is not just all about the numbers.
It goes beyond that.
When you carefully arrange your income and expenses in Excel, you will be getting a good look at your financial roots and how feasible it is to grow for years to come.
Read on till the end, and I promise to leave you with a free financial model template that you can edit to your taste.
2. Calculate Ratios and Metrics
Now that you have your company’s financial statements well arranged across the spreadsheet, it is time to check and calculate the ratios and metrics. Think of this as the health check for your finances.
To get the ratios and metrics on Excel, there are built-in features to help out with that. Here are some metrics and ratios that you need to check:
First up, margins. This is the gap between what you are raking in and what you are shelling out. Use the Excel Profit Margin Formula to get a clear picture of where the money is flowing.
Then, check the growth rates. How fast (or slow) is your business going? Use graphs in Excel to see the trends.
Also, you will have to check the asset turnover ratio to see the products and services that are bringing in a lot of money.
Use this Simple formula to get the asset turnover ratio:
Net sales divided by (÷) Average total assets.
For example, if your net sale is $1,000,000 for the entire model year, and the average total assets is $500,000, then the asset turnover ratio of your company is 2.
Also, do not forget the inventory changes. You can use a chart or graph to determine the inventory changes over time.
3. Include Financial Assumptions
With your accurate historical data on the spreadsheet, you can start making plans/assumptions about your company’s income, expenses, and inventory.
Let’s say you made $100,000 in sales the year before, and you still have around 90% of your client base, you can be sure of raking in a similar amount the next year or at least $80,000.
These assumptions will give you a hint about what might be in store for your business in the coming years.
4. Set up a Forecast
Excel has a built-in tool called “Forecast Sheet”. This tool can help with generating predictions based on the historical data and other metrics that you have put in the spreadsheet. It is a simple tool to use, and here is how you can set it up for personal use:
Pick any two columns in your spreadsheet for which you want to generate a financial forecast.
Click the “Data” tab and select “Forecast Sheet.”
Enter the forecast’s end date, which could be one month, one year, or one hundred years, depending on the information you need.
Title and save your final projection for review.
5. Determine Valuation models
This is the final stage, or what I love to call the moment of truth. Here, you discover what your whole business is worth.
You can make use of the Discounted Cash Flow (DCF) method to determine the relative valuation here. Check out how you can use the DCF method to determine valuation:
First, you input all your data (historical numbers, ratios, assumptions, and forecast)
Then, you use the DCF model and calculate unlevered cash flow.
You let Excel run the numbers, and when you get results, ensure you do a sensitivity analysis to be sure of the numbers.
Boom! You have got your valuation.
Frequently Asked Questions on Financial Modeling in Excel
Here are some answers to popular burning questions about financial modeling in Excel.
If you have any questions, you can reach out to me by commenting in the comment section below.
I am happy to answer questions and help you on your journey.
How is Excel used in financial Modeling?
Excel is used in financial modeling to organize, analyze, and forecast financial data efficiently. It provides a user-friendly platform for building complex financial models, performing calculations, and creating visual representations of data.
What are the best formulas for financial modeling in Excel?
The best formulas for financial modeling in Excel include:
1. NPV (Net Present Value)
Calculates the present value of future cash flows.
2. IRR (Internal Rate of Return)
Determines the rate of return that makes the net present value zero.
3. VLOOKUP and HLOOKUP
Used for looking up and retrieving data from specific rows or columns.
4. INDEX and MATCH
Offers more flexible lookup capabilities than VLOOKUP or HLOOKUP.
5. IF Statements
Conditions calculations based on specified criteria.
6. SUMIFS and COUNTIFS
Sum or count data based on multiple criteria.
7. XNPV and XIRR
Calculates net present value and internal rate of return for irregular cash flows.
8. PMT (Payment)
Computes loan payments, helping in debt-related modeling.
9. ROUND
Rounds numbers to a specified number of digits.
10. OFFSET
Dynamically adjusts a range of data, useful for dynamic modeling.
These formulas can help you perform various calculations and analyses to achieve effective decision making in financial modeling.
What is the best practice to build financial models in Excel?
Best practices for financial modeling in Excel include:
1. Structured Layout
Organize your data tables and spreadsheets with a clear and logical structure, separating sections for different financial statements.
2. Consistent Formulas
Ensure uniformity in formulas across the whole model’s structure for accuracy and transparency.
3. Named Ranges
Use named ranges to enhance readability and simplify formula creation.
4. Documentation
Provide comments and documentation to explain assumptions, methodologies, and complex formulas.
5. Error Checks
Implement error checks and validation mechanisms to catch and rectify mistakes early on.
How can Excel be used for financial analysis?
You can use Excel for financial analysis in various ways, including data organization, formulas and functions, graphs and charts, data validation, and many more.
Are You Ready To Excel in Financial Modeling Best Practices?
Here is the Excel template, as promised. Get access to our customizable Excel templates here.
Download DCF Financial Model template.
Key Takeaways
Financial modeling in Excel is not as difficult as you may think it is.
If you would like to closely watch the growth of your business, then you need to take heed of the tips and tricks shared in this guide.
Whether you are into investment banking or just a novice looking to start, this article is your guiding light.
I have covered your basic knowledge of the basics of Excel financial modeling in this guide, and if you have any questions, do not hesitate to comment. I will answer your questions here. Good luck on your learning financial modeling journey!
















